| KAIN | Дата: Воскресенье, 25.09.2011, 19:08 | Сообщение # 1 |
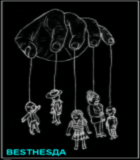 Генералисимус
Группа: Администраторы
Сообщений: 442
Статус: Offline
| ДЕЛАЕМ ПЛАКАТ
На чём мы остановились!
На том, что как "добрые"люди, мы должны в начале предупредить игрока, что входить в эту дверь "Опасно для жизни!" Повесив на дверь плакат «Не влезай убьёт».
Для этого рисуем сами, или находим в интернете подходящую картинку.

А затем в любом графическом редакторе, который позволяет работать со слоями и умеет сохранять сделанную работу в формате DDS. (Pfotoshop, PaintNet и тп.) подгоняем картинку до нужного размера 128х128 пикселей.
Примечание: Для того, что бы изображение (текстура) отображались в игре, она должны быть размера кратного двум - 64х64; 128х128; 256х256; 512х512; 1024х 1024 и их производными. Например 512х1024 и тп.
Коротко опишу процесс работы на примере PaintNet.
Для будущего плаката нам нужно создать создаём новую картинку стандартного размера и с прозрачным фоном.
В главном меню жмём Файл – Создать, а затем в открывшемся окне ставим нужный нам размер 128 ширина и 128 высота.

и нажимаем OK.
Затем инструментом выделения 
Захватываем всю картинку целиком и нажав Delete на клавиатуре – удаляем белый фон. Получаем картинку с прозрачным фоном.

После чего копируем нарисованную или найденную в интернете картинку с предупреждением, и выбрав в главном меню PainNet Правка – «Вставить как новый слой», вставляем картинку с изображением (плакатом, табличкой) в приготовленную заготовку с прозрачным фоном.

Если ваша картинка большего размера, чем приготовленная основа - выскочит окно с предупреждением и предложением изменить размер полотна.

Выберите пункт Сохранить размер полотна. А после того как изображение будет вставлено - "уцепитесь" мышкой за любую из угловых областей захвата на картинке уменьшите её размер, что бы она полностью вписывалась в приготовленную нами основу стандартного размера и с прозрачным фоном.
В моём случае изображение плаката меньше чем основа, и я его оставил таким, как есть. Не стал вытягивать и увеличивать, что бы не потерять и без того маленькое качество картинки. А вот уменьшать картинку, можно смело - потеря качества, почти не заметна.
Сделано, теперь сохраним приготовленную текстуру для плаката в формате dds и сразу же по правильному адресу.
А именно в папку игры Data - Textures - (Папка текстур Вашего мода) и в ней StopEnter.dds - ваша текстура плаката.
Для этого в главном меню выбираем "Сохранить как", затем, место и расширение файла dds

Настройки сохранения оставляем по умолчанию. Единственное, что нужно сделать, это поставить галку "Генерировать Mip Maps"

При этом в текстуре будет сохранено несколько размеров изображения. И в игре, при удалении от предмета текстура на нём будет меняться на меньшую по размеру и качеству.
Основную Deffuse "деффузную" текстуру создали. Теперь нужно на основе её создать текстуру Nopmal Map «карту нормалей», которая отвечает в основном за рельефность и выпуклость текстур в игре.
В PaintNet (без установленных плагинов) нет такого инструмента, но в сети можно скачать небольшую программу Crazybump, которая отлично справляется с этой задачей.
Копируем наш dds файл текстуры и вставляем для обработки в Crazybump

В открывшемся окне выбираем тип изображения для вставки

После этого Crazybump начнёт загрузку и обработку вставленного изображения и через пару секунд предложит нам выбрать подходящий вариант.

Выбираем либо более выпуклый, либо более вогнутый (в зависимости от вида объекта, для которого предназначена эта текстура).
А затем в открывшемся окне делаем точную настройку нужных параметров частота отображения рельефа мелких, средних и крупных деталей, уровень размытия, шума, и интенсивности.
Для картинки можно устанавливать все ползунки в ноль, а уровень интенсивности в пределах от 10 до 14.

Ещё один плюс этой программы, что она позволяет помимо карт нормалей, создавать карты Displacement Map, Occlusion Map, Specularity Map – (это подробнее рассмотрим ниже).
Cделали нужные настройки и нажали внизу окна на иконку дискеты Save (сохранить) и выбрали нужный способ сохранения. В нашем случае – Copy Normals to Clipboard (Сохранить в буфере обмена).
Закрываем Crazybump и возвращаемся в PaintNet – куда и вставляем сохранённое в буфер «Как новое изображение» сделанную текстуру карты нормалей плаката.
А затем снова «Сохранить как» dds и указываем место в папке с текстурами мода. Карту нормалей сохраняем с таким же именем, как основная текстура.
Например – основная StopEnter.dds, то карту нормалей для неё сохраняем как StopEnter_n.dds. Именно с таким окончанием _n.dds.
Для дальнейшей работы над плакатом переходим в NifSkope (одна из основных программ модмейкера для изменения игровых и добавления своих объектов в игру, их настройки, подгонки, замены и тп.)
Давай те загрузим в него одну из игровых моделей плакатов – для этого нажмём в главном меню Load и открываем папки до нужного места.
А «Нужное» место в нашем случае, это папка с извлечёнными из архива Fallout – Meshes.bsa ресурсами игры – Meshes (моделями).
Если вы никогда этого не делали! В смысле не извлекали ресурсы – давайте быстро сделаем это сейчас. Извлечём только одну нужную нам модель, а именно NCRPoster01.nif
Для этого воспользуемся Fallout Mod Manager (Mенеджер модов Fallout) запустим его и в главном меню в Tools выберем BSA Browser

Откроется окно BSA Browser в котором нам нужно указать путь к открываемому архиву – жмём Open и находим папку Data игры, а в ней кликаем мышкой по файлу Fallout – Meshes.bsa.

Архив с моделями будет загружен в FOMM и нам останется, только раскрывая папки в правой части окна BSA Browser выбрать и выделить кликом мышки в левой части окна нужную нам модель NCRPoster01.nif

А после этого нажав внизу окна на кнопку Extract извлечь модель в удобное для вас место.

Примечание: Если вы планируете серьёзно заниматься заменой, ретекстурой, переделкой игровых моделей, то лучше всего создать специальную папку на диске С, например «Meshes Fallout». И извлекать в неё нужные игровые модели.
Если вы заметили то FOMM позволяет извлечь полностью весь архив «Extract ALL» и при этом будет сохранена точно такая же структура расположения папок, как в архиве, а стало быть и в GECK в окне Object Window. Согласитесь, что это удобно для работы – в GECK смотрите путь к модели, а потом в NifSkope легко находите нужную модель в папке с извлечёнными вами ресурсами.
Модель извлечена возвращаемся в NifScope и открываем извлечённую модель NCRPoster01.nif
Видим такую картину – слева в окне Block List не раскрытый список блоков модели, справа модель плаката в окне пред осмотра.

Кликнув по стрелочке слева от «корня» BSFadeNode раскрываем список (веток) блоков до BSShaderPPLightingProperty, затем раскрываем его и кликаем по строке BSShaderTextureSet
Видим, что в окне ниже Block Details есть шесть путей к выбору текстур (перед каждым значок в виде маленького синего цветочка)
Вот это именно то место, где мы должны выбрать (прописать) путь к приготовленным нами раньше dds и _n. dds текстурам.
Кликаем по первому цветочку (там уже есть путь к стандартной текстуре) меняем путь на наш – открывая папки до Data- Textures-(Ваша папка с текстурами) – StopEnter.dds
То же самое делаем и для второй строчки – в ней выбираем StopEnter_n.dds
Готово. Сохраняем изменённую модель в Data-Mesies-(Ваша папка с Моделями) – StopEnter.nif.
На этом работу в NifSkope закончили. Понятно, что осталось много вопросов!
Например таких.
- А что делать если текстура не умещается, или лежит не так на модели?
- А для чего нужны оставшиеся 4 строчки текстурных путей?
- Почему тестура сразу не отображается на модели в NifSkope, приходится прописывать пути к извлечённым ресурсам?
- А почему у Вас путь к текстурам начинается с textures\test\stopenter.dds, а у меня с C\Games\Fallout NV\Data\Textures\...?
Надо отвечать! Но это завтра. Пока.
|
| |
| |