|
Начнём с нуля, закончим ...
| |
| KAIN | Дата: Воскресенье, 15.05.2011, 16:16 | Сообщение # 1 |
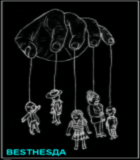 Генералисимус
Группа: Администраторы
Сообщений: 442
Статус: Offline
| В нашем первом уроке, мы с Вами научимся: Открывать GECK, подключать нужные esm и esp. Создавать и сохранять свой файл esp.
Познакомимся с основными окнами программы, кнопками на панели управления в обьёме необходимом для выполнения нашей первой задачи, а именно - СОЗДАНИЕ ДОМА ДЛЯ NPC.
Дома со всеми удобствами – мебель, светильники, радио, терминалом входа или кодовым замком. Ну и ловушкой для непрошенных гостей.
Как видите задач у нас несколько, поэтому наш урок мы разобьём на несколько частей.
НАЧАЛО РАБОТЫ
Кликаем по ярлыку GECK на Рабочем столе, открываем программу и видим вот такую рабочую область с тремя основными окнами
При первом запуске программы окна могут располагаться в другом порядке. Но и как при работе с окнами в других программах Вы можете расположить их в удобном для Вас порядке – перемещая и растягивая до нужного размера.
Пока во всех трех основных окнах Object Window, Render Window и Cell view пусто, но оно и понятно, ведь мы ещё не загрузили в редактор нужные нам esm и esp файлы.
Сделаем это прямо сейчас.
Для этого открываем меню File на главной панели управления программы и в открывающемся списке выбираем первый пункт Data и открываем такое окно…
В нём мы отмечаем крестиками нужные для работы файлы и нажимаем кнопку ОК.
Но так как мы не сделали, ни один из файлов активным нажатием кнопки Set as Active Files появиться вот такое окно Warning с предупреждением. И вопросом о продолжении загрузки без Активного файла.
Примечание - в GECK все изменения и вся работа сохраняется в файле, который выбран активным. Таким и станет при следующих запусках программы - наш esp.
Нажимаем OK (Да).
После загрузки ресурсов игры мы увидим, что содержание окон Object Window и Cell view изменилось.
В окне Object Window заполнился данными древовидный список всех объектов игры.
Начиная от перков, классов, фракций, квестов, NPC,существ, игровых эффектов, предметов, активаторов и заканчивая строительными элементами зданий, оружием и бронёй.
В нём Вы и будете брать, создавать, изменять всё необходимое для наших уроков, а в дальнейшем Вашей работы над своими модами.
В дальнейшем мы продолжим знакомство и изучение этого окна, а сейчас перейдём к окну Cell view.
Видим, что оно тоже наполнилось данными обо всех локациях игры.
Сразу же обратим внимание на окно прокрутки World Space (Мировое пространство), если в нём нажать на кнопку с чёрной стрелочкой, откроется список всех локаций игры.
Внешних - WastelandNV (Основной мир Нью Вегас, крупные внешние локации FreesideWorld, GamorrahWorld и другие).
Внутренних - Interiors (внутренние локации игры- помещения в строениях, подземелья, туннели канализации, пещеры и т.п.).
Пора выбирать участок земли для нашего строительства - например, вот это место нам может вполне подойти.
Во-первых, пусто. Нет построек, куч камней, деревьев, игровых маркеров, триггеров, активаторов и т.п., что нам пришлось бы изменять – перемещением в сторону, что бы освободить место для нашего дома.
А во-вторых, рядом от дома дока Митчелла. Значит, в будущем мы сможем быстро добраться до этого места в игре и посмотреть – а что же мы такое сделали.
Примечание – не достигнут необходимого уровня знаний не перемещайте игровые объекты, а уж тем более не удаляйте их. Пока – просто поверьте на слово, что делать это следует очень осторожно, или не делать совсем! Потом вы сами узнаете почему.
Итак, место выбрано, но как туда попасть!
Да очень просто! В окне редактора Cell View жмём на стрелочке в полосе прокрутки World Space и выбираем внешний мир WastelandNW, а затем в окне прокрутки внизу находим Goodsprings.
Как видите - надпись сейчас выделена, и мы можем, кликнув по ней два раза левой кнопкой мышки, сейчас же начать загрузку этой локации.
Но давайте остановимся на минутку, и подробнее ознакомимся с содержимым окна Cell View.
Помимо того, что мы уже знаем, в левой части основного окна Cell View есть два маленьких окна ввода X и Y а рядом кнопка Go. Эти окна нужны для выбора локации по координатам XY, а кнопка Go запускает процесс загрузки этих координат. Координаты всех локаций мы видим в графе Location.
В графе Name название (имя). Графу EditorID пока пропускаем, позже на конкретном примере мы подробно разберём и её.
В правой части основного окна Cell View находиться список всех объектов находящихся в этой локации - в дальнейшем мы и его рассмотрим подробнее.
А вот теперь делаем двойной клик по выделенной строке Goodsprings и немного ожидаем пока эта локация будет загружена, и мы сможем её увидеть в окне Render Window.
Увидели! Но место не совсем то и вид камеры сверху вниз.
Пора осваивать клавиши управления камерой.
Для начала наведите указатель мышки на любой объект внизу (машина, ящики, дом, столб и т.п.), затем выделите его, кликнув левой кнопкой мышки.
А теперь нажмите клавишу С (английская раскладка). Видите, как изменился вид просмотра.
Нажмите клавишу T –мы снова изменили вид просмотра на вид сверху.
Колёсиком мышки приблизьте или удалите камеру.
Удерживая клавишу Shift (не нажимая на кнопки мышки) покрутите камеру в окне просмотра.
Нажмите и удерживайте Колёсико мышки – подвигайте камеры влево и вправо, вверх и вниз передвигая мышку в нужном направлении.
Ну а, теперь используя полученные знания об управлении - передвиньте камеру примерно в такое же положение, как на рисунке выше.
КАМЕНЬ НА КАМЕНЬ, КИРПИЧ НА КИРПИЧ…
Давайте, как переселенцы с Дикого Запада застолбим свой участок. Но колышки по периметру вбивать не будем. Вбивать так уж сразу дом!
Для этого в окне Object Window (то окно, в котором находятся все объекты игры) ищем нужный нам небольшой домик, вот по такому пути. Для этого раскрывая нажатием на плюсики нужные ветки древовидной структуры папок с объектами.
Начинаем с World Objects далее Static далее dlc04 далее architecture далее backwoodshacks – это конечная папка (ветка) нашего пути. И теперь в правой части окна из списка объектов – выбираем dlc04shackbarrack01.
Найти то нашли, но как узнать, что это именно то, что нам нужно. А именно небольшой домик!
Вот тут приходит время знакомиться ещё с одним важным окном редактора.
Окном Preview Object.
А открыть его очень просто – для этого кликнем правой кнопкой мышки (в дальнейшем буду писать коротко ПКМ) на dlc04shackbarrack01, и в открывшемся списке команд - кликнем левой кнопкой мышки ЛКМ на надписи Preview. Откроется окно Предварительного просмотра, ну а в нём выбранный нами домик, который больше чем на половину погружён в Ground plane. И эта поверхность мешает нам осмотреть дом.
Убираем отображение поверхности – убрав галочку из соответствующего поля Ground plane – справа от надписи On.
Находящийся рядом ползунок Height служит для поднимания и опускания Поверхности.
В области Background настройте удобный Вам для просмотра фон. Меняя значения BRG, или нажав на кнопку Select выберите там. Кнопка Use default сбросит Ваши настройки фона в настройки по умолчанию.
Дом мы видим и не просто видим, а видим со всех сторон – нажав ЛКМ и передвигая мышку в нужном направлении. Колёсиком приближаем и удаляем. Удерживая колесико, двигаем в стороны и вверх – вниз.
Подходит?
Подходит! Самое то для одного NPC, а может даже и для небольшой семьи NPC.
Ну, раз подходит - наводим указатель мышки на dlc04shackbarrack01 и, нажав и удерживая ЛКМ - перетаскиваем домик из окна Object Window в окно Render Window и отпускаем кнопку мышки.
Домик на месте, только висит в воздухе (если он там есть, «А я, ведь даже не дышу» сказал Морфиус Нео в фильме Матрица). Но факт остаётся фактом. Наш домик вопреки всем законам физики висит и, похоже, так и собирается висеть бесконечно долго.
Ну, уж нет висеть мы ему не дадим.
Пришло время осваивать клавиши управления предметами.
Выделяем дом, кликнув по нему ЛКМ.
Нажимаем клавишу F на клавиатуре и домик падает вниз до ближайшей поверхности.
Удерживая ЛКМ - передвигаем домик вперёд-назад, влево-вправо.
Нажимает, и Удерживаем клавишу Z затем нажимаем и Удерживаем ЛКМ двигаем мышкой вперёд-назад опускаем или поднимает дом.
Удерживая ПКМ и двигая мышкой - вращаем дом вокруг своей оси.
При необходимости Удерживайте Shift и вращайте камеру меня вид со стороны на удобный для Вас.
Установите дом примерно в такое положение – поближе к дороге и, кликнув мышкой на камень -снимите выделение с дома.
Пришло время сохранить Вашу работу. В панели главного меню редактора нажмите File (файл) и выберете Save(сохранить). И сохраните под любым именем (на английском) – например, так НомеKain
( ваш ник).
А теперь запишите или запомните координаты ячейки с Вашим домом из окна Cell View -17, 0.
А заодно обратите внимание, что у надписи Пустоши в первом столбце EditorID появилась * такая звёздочка. Это говорит о том, что мы внесли какие- то изменения в стандартную локацию игры.
Но мы, с Вами знаем какие! Это дом.
Примечание – Если в ходе работы в редакторе вы случайно внесли изменения не в рабочей локации, а в какой то другой. Она станет отмечена вот такой * звёздочкой. Это должно стать для Вас тревожным сигналом. И если Вы не знаете, что случайно сдвинули с места, удалили, то лучше загрузите прошлое сохранение своего плагина, где ID этой локации не имеет изменений.
Записали координаты? Записали!
Тогда выйдите из редактора GECK. Попейте чаю, сделайте зарядку, одним словом отдохните немного. Глаза надо беречь. Отдохнули! Поехали дальше.
Запускаем GECK.
Открываем меню File на главной панели управления программы и в открывающемся списке выбираем первый пункт Data и открываем окно с таким же именем. Отмечаем всё как раньше – плюс Ваш esp (в моём случае HomeKain) и делаем его Активным файлом нажатием на кнопку Set as Active Files. И жмём Ok.
Ну а дальше в Гудспрингс к Вашему дому – только в этот раз Вы просто в окне Cell View в окне World Space (Мировое пространство), нажмите на кнопку с чёрной стрелочкой. Затем внизу списка локаций игры выберете WastelandNV а в окнах X и Y напишите -17 и 0 и нажмите Go. Откроется нужная нам ячейка, где мы и продолжим наше строительство установкой входной двери.
Выделите дом, измените вид просмотра, нажав на клавишу C клавиатуры. Приблизьте камеру поближе к входу в дом, а затем в окне Object Window в маленьком окошке Filter сразу под названием окна напишите door (дверь), а в самом низу списка всех объектов игры выберите *All.
В левой области окна Object Window появиться список всех объектов игры в название которых входит слово door.
Нажмите на столбце данных Form Type, тем самым расположив объекты по типу.
А затем нажмите на первый значок с рисунком двери и сначала ПКМ, а ЛКМ откройте окно просмотра выбрав Preview. Откроется окно Пред. просмотра, оно всегда находиться поверх всех окон и при открытии становиться активным, но нам нужно сделать активным окно Object Window – для этого кликаем по нему и при помощи Стрелок клавиатуры вверх – вниз начинаем просмотр и поиск нужной нам двери (снова отключите поверхность, поверните как Вам удобно просматривать, приблизьте или отдалите дверь).[b]
|
| |
| |
| KAIN | Дата: Понедельник, 16.05.2011, 06:33 | Сообщение # 2 |
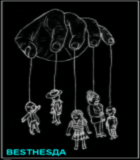 Генералисимус
Группа: Администраторы
Сообщений: 442
Статус: Offline
| Двигаемся вниз и останавливаемся на двери FreesideToNorthSmlDoor01. Как вы видите это внешняя дверь, и её не надо подгонять по размеру встраивая в дверной проём. Достаточно просто приставить к стене.
Перетаскиваем дверь в окно редактора, где находиться наш дом. Поворачиваем вокруг своей оси, отпускаем вниз и подводим к стене дома.
Великовата будет! Ну и отлично.
Пришло время научиться изменять объекты игры.
Для начала сделаем двойной клик на выделенной двери. Откроется окно Reference
Сразу же нажимаем на кнопку Edit Base и открываем окно Door, в котором меняем ID игровой двери на свой уникальный ID, например AAAKainHomeStritDoor.
И в поле Name пишем название двери по русски.
Примечание: AAA – это просто набор букв для удобства поиска своих объектов. Так как при сортировке в окнах Object Window и Cell View типу EditorID все объекты из игры располагаются в алфавитном порядке. Сначала идут обьекты начинающиеся со цифр 1.2.3 и так далее, а затем с букв A.B.C и так далее.
При поиске своих обьектов (созданных Вами) достаточно будет прокрутить список до буквы А, или написать в поле Filter окна Object Window – AAAKain.
Запомните, что не желательно начинать ID объектов с цифры, хоть это и самый выигрышный вариант для поиска, из за этого могут быть ошибки в игре.
Называйте свои объекты по возможности коротко и информативно (например в моём примере сразу ясно что данная дверь из дома KAIN - уличная )
Смотрите на рисунке внизу, где и что нужно написать.
Закрываем окно Door нажав кнопку Ok. И тут же выскакивает окно с вопросом:
«Старый ID такой то. Новый ID такой то. Вы изменили данные ID. Создать Новую форму?»
Нажимаем кнопку Да. И создаём новый объект, и несмотря на то, что он выглядит, точно так же, как старый, мы теперь имеем возможность изменять его, не затронув другие такие же двери из игры.
У нас осталась открытым окно Reference – в нём продолжаем работу с нашей дверью, обратив для начала, внимание на то, что в поле Base Object: теперь написано AAAKainHomeStritDoor и другие цифры индификации (сами сравните с предыдущим окном)
На этом этапе из всех вкладок нам нужна только вкладка 3D Data – открываем её.
И в поле Scale: (в первом окошке от надписи) меняем при помощи стрелок размер двери с 1.0000 до 0.9000, а в окне просмотра видим, что дверь стала меньше.
Закрываем окно Reference. Нажав кнопку Ok. До тех пор пока окно будет открыто - мы не сможем двигать дверь.
Ставим нашу дверь на место – поднимая, опуская и передвигая влево и вправо.
Пришло время добавить информации по кнопкам управления
Перемещать объекты так же можно строго по осям X, Y, Z. Для этого выделите объект (дверь), нажмите нужную кнопку:
Z – Перемещение вверх - вниз
X – Перемещение влево - вправо
Y – Перемещение вперёд - назад
Нажмите ЛКМ, и, не отпуская клавишу клавиатуры и мышки, перемещайте курсор.
Трудно!
Тогда сохраните свою работу и подождите до следующего урока.
Пока.
|
| |
| |
| KAIN | Дата: Понедельник, 16.05.2011, 06:36 | Сообщение # 3 |
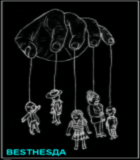 Генералисимус
Группа: Администраторы
Сообщений: 442
Статус: Offline
| Примечание : По умолчанию в редакторе GECK в Настройках скорости передвижения, поворота объекта, величины расстояния привязки, скорости вращения и перемещения камеры стоят высокие показатели, при которых практически невозможно более менее точно подогнать один объект к другому. Давайте изменим это положение дел в свою пользу – изменим эти настройки.
Кликаем в главном меню редактора по File и затем в выпадающем списке выбираем Preferences
И открываем окно для необходимых настроек.
И в нём во кладке Movement уменьшаем нужные Вам значения. Мне удобно работать с показателями, как на рисунке справа.
Закрываем окно Preferences и продолжаем подгонку двери к стене дома.
До сих пор трудно и не получается выровнять дверь. Не беда. Есть ещё один способ.
Для его использования делаем двойной клик на двери. А затем в открывшемся окне Preferences
выбираем вкладку 3D data и в ней в полях Position и Rotation нажимая на стрелочки и изменяя значения в полях X Y Z добиваемся нужного положения двери по отношению к стене дома.
А так как у нас только один дом и он пока не с чем не связан, Вы можете таким же способом повернуть и дом задав целое значение в Rotation по Z оси – например 70, и тогда в 3В data двери выставить значение Z для неё в 160. Дверь и дом станут расположены параллельны друг другу, и Вам останется подогнать дверь только по высоте.
Ну вот дверь на месте.
Пришло время перейти ко второму уроку. В нём мы сделаем для нашего дома несколько комнат. ДИЗАЙНЕРА ВЫЗЫВАЛИ Как вы уже заметили, занимаясь установкой двери, GECK даёт несколько путей для выполнения поставленной задачи. В случае с дверью, это:
- Вращение и перемещение вручную
- Вращение и перемещение при помощи цифрового изменения координат положения двери.
И есть ещё один инструмент, это Snap to Grid привязка к сетке и Snap to Angle – привязка к углу, мы его пока не рассматривали – не было необходимости, но при создании внутреннего интерьера он нам понадобиться.
Но пока начнём работу над внутренней частью дома.
Для начала создадим новый Cell для этого в главном меню редактора открываем пункт меню World и в нём выбираем Cell и открываем вот такое окно
Проверяем что бы в окне прокрутки Word Space было выбрано Interiors и кликаем в окне со списком всех внутренних локаций игры ПКМ и в раскрывающемся списке кликаем ЛКМ на New. При этом окроется окно создания новой Cell.
Заполняем поле вписав туда AAA для быстрого поиска, свой ник и слово Home (дом) – всё без пробелов одним словом. И нажимаем OK.
В списке всех внутренних локаций появиться локация созданная Вами, прокрутите список до букв AAA. Видите - вот она.
Продолжаем настройку. В этом же окне открываем вкладку Interior Data и ва поле Name пишем по русски название Вашего дома.
Я назвал Домик Виктора. Вы можете назвать, как Вам угодно. И после этого, внизу окна, нажмите OK.
Вот мы и создали - новую пустую ячейку, в которой и будем строить комнаты дома.
В окне Cell View в списке всех внутренних локаций игры найдите созданную Вами ячейку.. И сделайте двойной клик ЛКМ на ней.
Она откроется в рабочем окне.
Пусто! Да уж, стерильно пусто – даже микробов нет! Как говориться почувствуем себя творцами.
- И сказал он да будет свет!
Но мы не боги и начнём со стен. И редактор позволяет нам выбрать из нескольких способов и вариантов Рассмотрим их:
1. Дублирование или клонирование – при котором создаётся полная копия ячейки со всем видимым и не видимым содержимым, включая nawmesh.
2. Копирование в рабочем окне – при котором копируется всё в настоящий момент видимое в рабочем окне, или то что Вы выберете сами.
3. Создание с нуля и наполнение в ручную.
Ну а так как мы учимся и нам ещё многое надо узнать и освоить – выбираем пункт 3 Создание с нуля.
Поехали.
Как уже мельком упоминалось все строительные объекты находятся в окне Object Window в ветке дерева файлов World Objects. Активаторы, Двери, Форнитура, Осветители выделены в отдельные ветки. А элементы стен, потолка, барьеры, элементы ограждений и тп. находятся в ветке Static – architecture.
Туда и идём.
Со временем вы разберётесь, где что и как там расположено, а сейчас напишите в окне Filter – WasteRm
И в самом низу дерева объектов выберете All и вы увидите список, в котором есть – все необходимые нам элементы. Рассмотрите их в окне Preview. Пришло время подробнее изучить кнопки
Привязки к сетке Snap to Grid и Привязки к углу Snap to Angle. Кнопки расположены на главной панеле инструментов, ниже главного меню редактора, а выглядят они так:

Первая (левая) кнопка Привязки к сетке Snap to Grid, вторая (правая) кнопка Привязки к углу Snap to Angle.
Они нужны для того что бы двигать или поварачивать предмет, или объект со строго заданным шагом перемещения или строго заданным углом поворота.
Шаг перемещения и величина угла поворота настраивается в окне Preference в закладке Movement, как его открывать через главное меню Вы уже знаете. Но есть ещё один способ – можно в рабочем окне кликнуть ПКМ в любом пустом месте и выбрать Render Window Properties откроется окно Preference.
Откройте его и измените скорость перемещения и поворота предметов (объектов на 1.00), конечно если Вы их изменили при ручной подгонке внешней (уличной двери)
Включаем Привязку к сетке и Привязку к углу нажав на соответствующие кнопки, на панели инструментов.
Продолжаем, а вернее начинаем отделочные работы. Перетаскиваем из окна Object Windows следующие элементы:
WasteRmCorner01 – угол комнаты
WasteRmWall01 – стена комнаты
WasteRm4way01 – середина комнаты
WasteRmDoorFrame01 – дверь в стене
WasteRmWindow01 – стена с окном
WasteRmCornerDoorframe01 – левая угловая дверь
WasteRmCornerDoorframe02 – правая угловая дверь
Все элементы содержат в себе часть пола и потолка.
Ну а теперь вращайте ПКМ, перемещайте, двигайте по высоте ЛКМ+Shift. Постарайтесь сделать, что то вроде этого.
Примечание – Нужные элементы можно создавать в рабочем окне методом Дублирования (клонирования). Для этого в рабочем окне выделите нужный элемент (клик ЛКМ), а затем в главном меню редактора в Edit выберете Duplicate, или воспользуйтесь набором горячих клавиш Ctrl-D
Нужный элемент будет дублирован на месте выделенного и станет активным (выделенным).
Точно также можно дублировать и группу выделенных элементов. Нажав ЛКМ и захватив в область выделения, или удерживая клавишу Ctrl кликать на каждом элементе ЛКМ.
Оттащите его в сторону и продолжайте работу.
Постарайтесь сделать, примерно так, или по своему.
Когда сделаете можете осмотреть свою работу с видом от первого лица нажав клавишу клавиатуры ~ (Тильда) а управлять камерой клавишами WADS и мышкой (как в игре).
Сохраните Вашу работу.
|
| |
| |
| KAIN | Дата: Четверг, 21.07.2011, 00:05 | Сообщение # 4 |
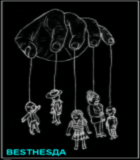 Генералисимус
Группа: Администраторы
Сообщений: 442
Статус: Offline
| Продолжаем работу установкой внутренней входной двери.
Для этого в Filter окна Object Windows вписываем слово Door, а внизу списка объектов выбираем All.
Сортируем объекты в списке в правой части окна по типу Form Type

Для этого просто делаем клик ЛКМ по этой надписи.
Осортировав по типу прокручиваем список до таких значков

А затем, сделав клик по названию рядом ПКМ окрываем окно Preview Object (для просмотра выбранного). Прокручиваем список клавишами клавиатуру, находим подходящую дверь и перетащив в рабочее окно - устанавливаем на место.
Примечание: Если у двери есть доступная анимация открывания и закрывания, то "работу" двери можно посмотреть нажав в области Animation

на Open и Close.
Вот так у нас в итоге выглядит жилище - есть стены, окна и дверь.

Давайте сделаем следующий шаг и свяжем уличную дверь дома в Гудспринсе с дверью внутри дома телепортаторами (телепортами).
Для этого возвращаемся в Гудспринс и кликнув по уличной двери откроем окно Referense, в котором поставим "галку" Teleport

Область Teleport стала активной и теперь мы можем в соответствующих окнах "прописать" путь к двери из внутренней локации.
В окне выбора Cell находим нашу локацию AAAKainHome
А в окне Reference нашу дверь AAAKainHomeDoor

Нажимаем OK закрываем окно Reference, а в рабочем окне видим, что прямо на двери появился маркер телепорта.

Это то место, куда будет помещён NPC после перехода из одной локации в другую, нопри таком положении NPC, или персонаж игрока ГГ "застрянут" в двери!
Поэтому отодвигаем маркер телепорта в сторону и поворачиваем выступом в ту сторону, куда будет "смотреть" NPC после перехода.
Вот так.

Сделали! Теперь то же самое нужно проделать и с вторым маркером (внутри дома), но попадём мы туда уже по новому.
Кликаем по уличной двери и в окне Preference в области Teleport нажимаем на кнопку View Linked Door.
После этого мы оказываемся во внутренней локации. Закрываем окно Referense и устанавливаем "внутренний" маркер телепорта как надо.

Двери мы связали - теперь сохраним плагин и перейдёт к следующему этапу работы над домом - заполнение.
ЗАПОЛНЕНИЕ
|
| |
| |
| Heruvimus | Дата: Понедельник, 22.08.2011, 23:34 | Сообщение # 5 |
 Генералисимус
Группа: Модмейкеры
Сообщений: 295
Статус: Offline
| Кайн,ты же не просто так "Повелитель НПСов",можеш написать статью по неписям.Тоже чтоб с нуля и до создания патрулей из новеньких неписей?
|
| |
| |
| Graf | Дата: Среда, 24.08.2011, 11:29 | Сообщение # 6 |
 Маршал
Группа: Модераторы
Сообщений: 106
Статус: Offline
| Heruvimus, Патруль делать легко, создаешь 3 маркера (для примера) даешь нужному нпц пакет "патрулировать" связываешь маркеры через линкер и в пакете патрулирования выбираешь первый маркер (с которого начинали связывать маркеры) вот и все. Кстати хмаркер'у можно не вводить каждый раз новую реф ссылку. Добавлено (24.08.2011, 11:29)
---------------------------------------------
KAIN, Очень полезно новичку, молодец.
|
| |
| |
|